- Create Macos Catalina Bootable Usb On Windows 10
- Mac Os Catalina Bootable Usb Windows 10
- How To Create Macos Catalina Bootable Usb Installer On Windows 10
- Macos Catalina Bootable Usb Windows 10 Software
- Macos Catalina Bootable Usb Windows 10 Free
Select the “Install macOS Catalina” (with left/right arrow keys) and hit the “return/enter” key to boot from the USB flash drive. It may take 5-10 minutes to load the installer from the USB flash drive. Sometimes the progress bar may appear to be frozen or the screen will go black for a minute or two. Download it from here: Download: macOS Catalina 10.15 Final DMG / ISO Released, Update Now. Step 2: Now we need to create a bootable USB drive. We have a guide for that, so make sure you follow it and move on to the next step: Create macOS Catalina Bootable USB Flash Drive Installer, Here’s How.

How to create a Windows 10 bootable USB on macOS Catalina? If that question has been bothering you for a while, we've got a couple of great solutions. Just because ISO is not a native format for macOS computers, that doesn't mean there are no tools to get the job done on a Mac. In fact, we've showcased the best two methods to create Windows 10 bootable USB media on macOS Catalina, the latest version of the Mac operating system for iMacs, MacBook Pro and other desktop-based devices.
Advantages of Upgrading to macOS Catalina
The latest iteration of Apple's desktop software offers several advantages over previous versions like Mojave and High Sierra. Although macOS Catalina will forever be known as the iTunes killer, it did bring a whole new set of features apart from decimating the famous media manager and breaking it up into three parts. Here are some of the key advantages it brings to Mac users worldwide:
● The sidecar feature allows you to use an iPad in tandem with your Mac computer as a secondary screen. This creates a seamless transition between the touch and pen-enabled iPad and the keyboard and mouse-restricted Mac interface, allowing you a great deal of flexibility in the process.
● The Screen Time app makes it easy to manage how long your kids or even you use the computer, allowing you to manage computer and mobile addiction in a safe and convenient way.
● The Photos app now does a better job of curating the best images in your collection, and the integration of artificial intelligence elements makes it more intuitive when you're searching for specific memory moments.
macOS Catalina is also great for making Windows 10 bootable USB, as long as you have the right tools and know the right methods to get the task done. Here are the three best methods to create Windows 10 bootable USB on mac Catalina with detailed instructions.
Create Windows 10 Bootable USB on Mac Catalina #1:UUByte ISO Editor
Creating Windows 10 bootable USB on Mac Catalina is much more challenging than doing it with a Windows PC, which has many tools to complete the task. Actually, you can use Terminal app on Mac for this task but it involves complex commands and this is very hard for beginners. So our first recommendation is a beautiful GUI-based app called UUByte ISO Editor.
UUByte ISO Editor is a great tool to manage your ISO files on Mac, including the one to create Windows bootable USB for installation. In addition, you can edit ISOs, extract content, add or remove files, and even copy CDs to ISO. The interface is user-friendly, and you won't have to do all the complicated work of verifying your ISO after burning, messing around with complicated settings, and so on.
Highlights of ISO Editor
- Simplified and elegant user interface.
- Support large Windows 10 ISO file (> 5GB).
- Easily create Windows bootable USB and DVD.
- Edit ISO files and repack into a new one.
- Extract content from ISO image to local hard drive.
- Support latest macOS Catalina and Windows 10.
Step 1: Download and Install UUByte ISO Editor App on Mac Catalina
Download and Install UUByte ISO Editor for Mac. Make sure you download an authentic copy of the DMG file from the official website.
Step 2: Download Windows 10 ISO and Insert USB
Download the ISO file for Windows 10 from the official Microsoft website. Since you're on a Mac, you'll get to bypass the Media Creation Tool and download the ISO file directly to your computer. Insert your USB pen drive with at least 6 to 8GB of free space. If you have anything on it, take a backup because it will be formatted when creating the Windows 10 installer.
Create Macos Catalina Bootable Usb On Windows 10
Step 3: Start Creating Windows 10 Bootable USB on Mac Catalina
In the UUByte interface, you'll see several modules, including Burn; click on it. On the next page, you'll see your USB drive automatically detected. Import the downloaded Windows 10 ISO to the app and hit the Burn button and wait for your Windows 10 bootable USB to be ready in less than 10 minutes.
[Edit]: Old version of UUByte ISO Editor is unable to handle latest Windows 10 ISO image and we fixed the issue. Please download the latest version of UUByte ISO Editor from our website and burn large Windows 10 ISO to USB. A new pop-up message will show up, telling you it is currently in process to split install.wim file contained in ISO image. Please wait 3- 10 minutes for that.
This is the easy way to create a Windows 10 bootable USB on Mac Catalina, but there's also another way if you're familiar with setting up a virtual machine on your Mac.
Create Windows 10 Bootable USB on Mac Catalina #2: Boot Camp Assistant
Boot Camp Assistant is pre-built app of macOS that essentially run Windows OS on a Mac. Fortunately, you can piggyback on it to get the Windows 10 ISO file and write it to a USB drive. Here are the steps you need to replicate to use Boot Camp Assistant app for creating Windows 10 bootable USB on Mac Catalina.
Step 1: Launch Boot Camp Assistant and then insert your USB drive into an available and working port. The will need to be of 6GB capacity for the 32-bit version and 8GB for the 64-bit version of ISO, depending on which one you downloaded.
Step 2: In Boot Camp, choose the option for creating an install disk. Be sure not to choose the Install option because you're not doing an installation right now, just creating the bootable media so you can install Windows 10 on a different machine.
Step 3: When you hit Continue, the software will automatically pick up the ISO file and display the location in the ISO Image section. Make sure it's the right one and also make sure that your USB is correctly displayed in the section below it.
Step 4: When you see the name of your USB drive change to WININSTALL in Finder, that means it's ready to be used as an installer. Eject it in Finder and remove it from your Mac.
This method is easy and doesn't require additional tools, but Boot Camp Assistant has known issues when working with Windows 10 ISO for that reason, we recommend UUByte ISO Editor for Mac since you won't have any of those problems. If you're technically adept, you can also try creating a virtual machine, as explained in the following section.
Cons:
- No enough disk error.
- Not recognizing USB drive .
- No USB option available .
Create Windows 10 Bootable USB on Mac Catalina #3: Virtual Machine
Virtual machine is now widely known to most of us, especially in tech field. The virtual machine software are able to run a guest operating system along side with the host operating system. It means you can run a Windows 10 instance on a Mac. This can be done with the help of VirtualBox software, a free and open source tool.
The process is a little complicated if you don't know what you're up against, so we're not covering it in this article. You can head over to the WikiBooks web page for that. Once you've done that, you will need to set up Windows 10 in VirtualBox to create the installer. Once you've done that using this resource, you can now use the media creation tool to get the ISO and create the Windows 10 USB installer. The process is explained below:

Step 1: Download VirtualBox Mac DMG file and create a new virtual machine in VirtualBox.
Step 2: In the Windows environment that you've set up on your Mac, open a browser window and head over to the Windows 10 ISO download page.
Step 3: Follow the process to download the ISO file. Make sure you choose the option to download the media creation tool and then to download the ISO file so you can use the tool to create the installer without any additional software.
Step 4: Insert a blank USB into Mac and use Media Creation Tool to download and burn the ISO file to the USB drive.
Cons:
- Complex setup for non-technicians.
- Operations in Virtual machine is limited.
- USB may not be recognized in Virtual machine.
Conclusion:
Obviously, this is a roundabout method to create Windows 10 bootable USB on Mac Catalina that you should only consider if you're comfortable with setting up the virtual machine in the first place. The better option is to use UUByte ISO Editor for Mac because you won't have to mess about with complex tasks. All you need is a USB drive, an authentic Windows 10 ISO, and the software itself. In just a few minutes after that, you'll have a reliable USB installer for Windows 10 that you can use any number of times to set up a PC running the latest version of Microsoft's operating system.
In the guide, we will learn How to Create macOS Catalina Bootable Installer for Clean Installation. With macOS Catalina Bootable Installer you can simply use it to install macOS Catalina on your MAC. The steps are pretty easy, so you can simply sit back and relax and read this guide on How to Create macOS Catalina Bootable Installer for Clean Installation.
For Windows PC, you can use this guide- How To Create macOS Catalina Bootable USB on Windows: 4 Easy Steps (+Video Tutorial)
Who can upgrade?
- MacBook (early 2015 or newer);
- MacBook Air (mid-2012 or newer);
- MacBook Pro (mid-2012 or newer);
- Mac mini (late 2012 or newer);
- iMac (late 2012 or newer);
- iMac Pro (2017 or newer);
- Mac Pro (late 2013 or newer).
As you can see, the update is very democratic. Even the old computers seven years ago got a new version of macOS.
How to Create macOS Catalina Bootable Installer for Clean Installation: Things Required
- A USB Drive or an external drive with a minimum of 16GB free space.
- macOS Catalina Installer File. (Links provided below)
Easy steps to Create macOS Catalina Bootable Installer
Step 1: Download the latest version of the macOS Catalina Installer File.
You can get the latest version of macOS Catalina from the Apple App Store.
Or, you can download it from the links provided below.
After the download is complete, do not proceed to install the macOS. Instead, close the installer and go to your application and look out for the installer file.
NOTE: The macOS Catalina Installer File must be present in your application folder to proceed with this tutorial.
Step 2: Create macOS Catalina Bootable Installer
To create a macOS Catalina Bootable Installer file, we will be using Terminal from the Applications with the help of a macOS Catalina Installer File.

Now, insert your USB drive or the external drive into the USB port. Before proceeding with the installation, we need to format the USB drive. Now, open the Disk Utility and click on your pen drive and click Erase.
Title: USBFlashDrive
Format: Mac OS X Extended (Journaled).
Scheme: GUID Partition Map.
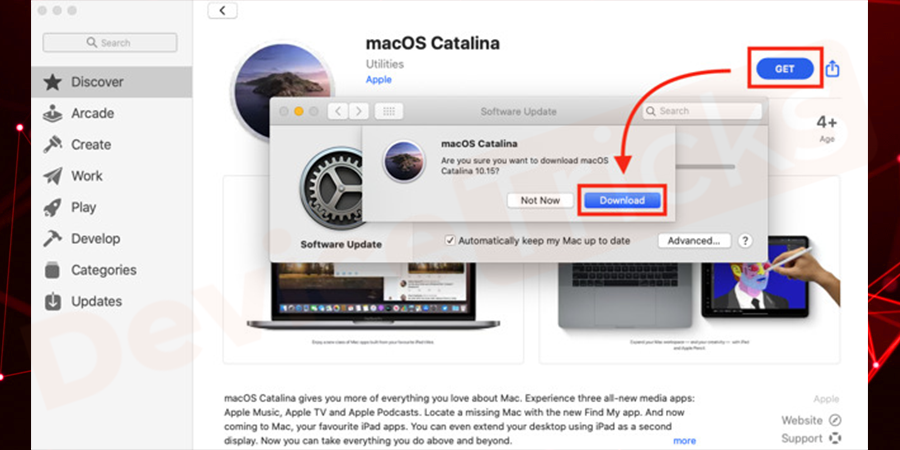
Once the USB disk has been erased, close the disk Utility and open the Terminal from Applications or Launchpad.
Type the following command.
Mac Os Catalina Bootable Usb Windows 10
Note: USBFlashDrive at the end of the comment is the name of the USD drive that you have kept.
How To Create Macos Catalina Bootable Usb Installer On Windows 10
Enter your password and wait for the process to finish.
If you are using a Windows PC, you can use this guide- How To Create macOS Catalina Bootable USB on Windows: 4 Easy Steps (+Video Tutorial)
How to Install macOS Catalina from Bootable Installer
- Insert the Bootable Installer to your MAC.
- Restart your Mac.
- Power to the Mac and hold on to the Options button on the keyboard.
- Select the macOS Catalina alternative from the drop-down menu.
- Then, the utility window will be opened, you have to pick the disk drive utility. You need to erase the drive that you would like to install macOS Catalina into.
- Once you’ve finished then click on the Install button and then wait for the setup to complete.
Macos Catalina Bootable Usb Windows 10 Software

Macos Catalina Bootable Usb Windows 10 Free
How to Create macOS Catalina Bootable Installer for Clean Installation: Final Words
It was all about How to Create macOS Catalina Bootable Installer for Clean Installation. You can also make a bootable installer for macOS Catalina on Windows, but it needs a lot of time. Here is the guide that you can use- How To Create macOS Catalina Bootable USB on Windows: 4 Easy Steps (+Video Tutorial). In Mac, it has some easy actions to be carried out. If you face any problems, don’t be afraid to leave comments in the comment section below. Here are some Common macOS Catalina Problems and Solutions: 11 Key Errors and their Fix
You can also read: How to Speed Up macOS Catalina? 7 Easy Methods