14.1.187 or older
Activating with login to MyParagon
Step 1
⦁ NTFS for Mac ⦁ extFS for Mac. You can activate Hard Disk Manager offline using the following guide: Hard Disk Manager 17 Offline Activation Guide › Knowledge Base (paragon-software.com) You can activate the software online using the following guide: How To Activate Your Purchased Software Online › Knowledge Base (paragon-software.com. Microsoft NTFS for Mac by Paragon Software is a great upgrade to an exceptional cross-platform utility that’s easily worth the money, especially if you own the previous version 14, in which case this one’s free. The user interface is tastefully designed, with buttons for mounting, unmounting, verifying, or erasing the selected volume.
Сlick on Activate (Note: leave the Serial Number field blank)
Step 2
Enter the email and password for your “MyParagon” account into the Web form, then click on the Sign in button. If you don’t have an account yet, please create it by clicking the corresponding option.
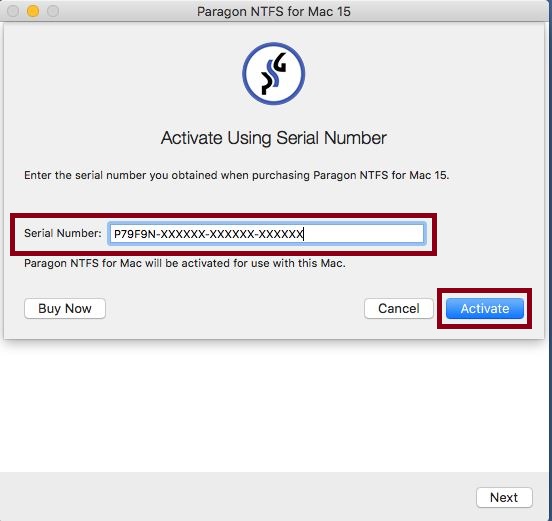
Paragon Ntfs For Mac 14
Step 3
Select your serial number from the list (if you have more than one serial number registered to your “MyParagon” account). Confirm the activation.
Step 4
Next you are to provide a password of a user with the administrator privileges.
Step 5
In case of success, you’ll get a notification that the product was activated.
Activating without login to MyParagon
Step 1
Paste your serial number into the corresponding field on the NTFS Preferences Pane, then click on Activate
Step 2
In the opened WebView browser, click the Activate the product hyperlink to confirm the operation.
Step 3

Paragon Ntfs Serial
Next you are to provide a password of a user with the administrator privileges.
Step 4
If there is a success, you’ll get a corresponding notification.
14.2.359
Activating with login to MyParagon
Step 1
Click on Activate (if you hold Command key (⌘) and press Activate – old activation (“14.1.187 or older” method) will be used)
Step 2
Enter the email and password for your “MyParagon” account into the form, then click on the Sign in button. If you don’t have an account yet, please create it by clicking the corresponding option (you will be redirected to the account creation form).
Step 3
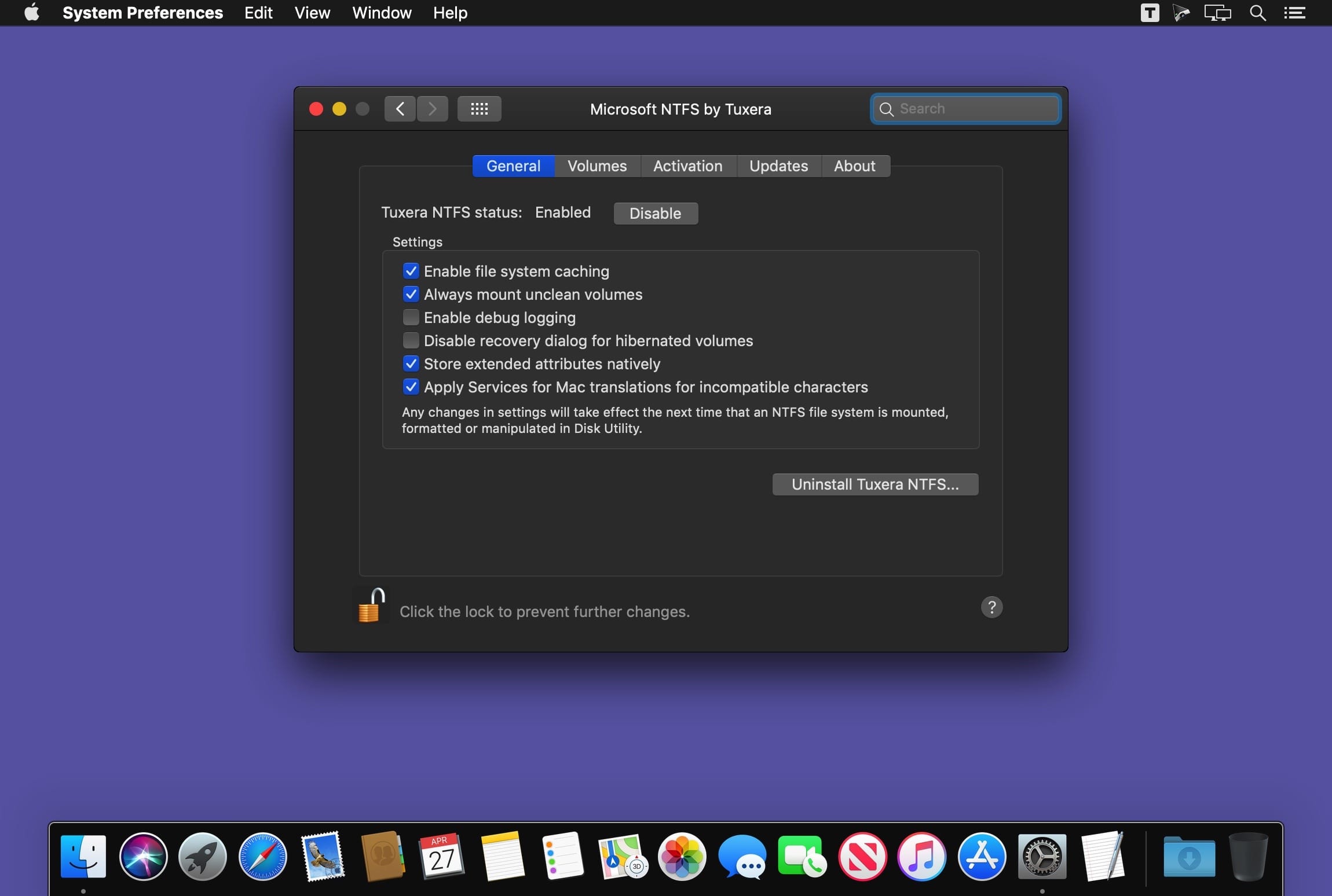
If you have a serial number (for NTFS for Mac 14 product) already registered to your account then it will be automatically suggested, but if you have several serial numbers on your account and you want to use another one, please enter it manually and then confirm the activation.
Step 4
Next you are to provide a password of a user with the administrator privileges.
Step 5
In case of success, you’ll get a notification that the product was activated.
Activating without login to MyParagon
Step 1
Click on Activate
Step 2
Press the Skip button.
Step 3
Enter the serial number that you want to use for the activation and press Activate.
Step 4
Next you are to provide a password of a user with the administrator privileges.
Step 5
In case of success, you’ll get a notification that the product was activated.
Offline activation
Step 1
Click on Activate
Step 2
Make sure the Internet connection is offline, then enter your “MyParagon” credentials
Step 3
Press Sign in. Remember or save your GUID number, as you’ll need it to complete the activation process.
Step 4
Use a computer with an active Internet connection to visit the following page: https://my.paragon-software.com/activate
Log in again using “MyParagon” credentials
Step 5
Enter your serial number (available in “MyParagon” portal) and GUID (available in the previous step)
Step 6
Press Export license file. This should activate your license and let you download the license file.
Step 7
Make sure that the LicenseSet.xml is available from the computer you wish to activate NTFS for Mac on. Press Select License File…
Step 8
Locate the file in the Finder window.
Step 9
You may be prompted for your user name and password. Enter your system credentials to continue.
Step 10
In case of success, you’ll get a notification that the product was activated.
NTFS for Mac OS X
(No Ratings Yet)